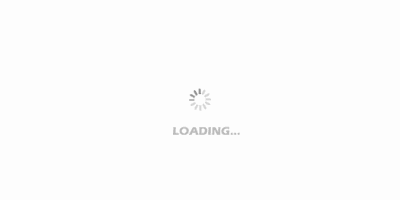無論我們使用的電腦的系統是什麼樣的, 都曾遇到過電腦啟動後黑屏的情況, 一起看看不同的系統電腦啟動後黑屏怎麼辦吧~

電腦啟動後黑屏只有滑鼠能動怎麼辦
問題描述:電腦開機後, 桌面黑屏, 滑鼠能動, 可以用複合鍵打開工作管理員, 可通過新建任務打開指定應用程式, 但操作複雜, 帶來極大不便。 百度的方法不再詳述, 基本找不到什麼較好的解決方案。
原因分析:不明, 可能是某些軟體與系統衝突或相容性存在問題。
步驟一:進入使用者管理介面
電腦黑屏, 自然不易進入“使用者帳戶管理”頁面, 推薦兩種進入方式:
1) 命令方式快速進入:按Ctrl+Alt+Del或Ctrl+Shift+Esc複合鍵進入工作管理員, 點擊“檔”->“運行新任務”輸入命令 control.exe nusrmgr.cpl或者control userpasswords 即可彈出“使用者帳戶”管理介面
2)在工作管理員中, 選擇“用戶”, 選中一個帳戶, 右鍵, 選擇“管理用戶帳戶”, 即可彈出“使用者帳戶”管理介面

步驟二:添加新用戶, 更改為管理員類型, 登錄新用戶, 解決問題
選擇其他帳戶管理, 點擊“在電腦設置中添加新用戶”, 添加完本地帳戶後, 再把新增加的帳戶“更新帳戶類型”為管理員即可。 然後註銷或斷開當前黑屏的帳戶, 用新帳戶登錄即可, 不再出現黑屏現象,
未能順利添加新使用者的情況
按照順利情況所述, 在電腦設置中添加新用戶時, 彈出“沒有註冊類”視窗, 無法添加新使用者。 此時只需要在工作管理員新建任務中, 輸入命令 control userpasswords2 , 即可彈出“使用者帳戶”介面。 此時可完成用戶的添加、刪除和帳戶類型修改(屬性->組成員)等操作。 此時登錄新的管理員帳戶則解決黑屏問題。

Win7確認啟動後出現黑屏怎麼辦
解決方法:
第一步:在系統啟動後, 利用快捷點啟動工作管理員【Ctrl+Alt+Delete】, 點擊“啟動工作管理員”(快速鍵“Alt+t”)。
第二部:工作管理員出來後, 點擊“檔”-“新建任務(運行。 。 。 )”。
第三步:在運行視窗輸入“control”後點擊確定。
第四步:這時你會看到控制台出來了, 找到“裝置管理員”並點擊它。 (如果你不習慣Win7的控制台顯示方式, 可以將右上角的“查看方式”更改為“大圖示”或“小圖示”)
第五步:在裝置管理員裡找到“顯示卡”並點擊它, 然後右鍵點擊你的顯卡, 選擇“卸載”。
第六步:在彈出的對話方塊裡,
第七步:卸載完成後, 重啟電腦, 即可解決(有可能需要重啟兩次)。
到這裡卸載了顯卡驅動, 電腦進入可以正常看到介面了, 這時候自己再到官網或者利用驅動精靈下載你顯卡的驅動並重新安裝即可正常使用!

Win8/Win8.1開機出現黑屏怎麼辦
操作步驟
1.右鍵電腦(這台電腦)屬性—高級系統設置。
2.如下圖:高級系統設置–系統屬性–高級–設置–性能選項–高級–更改。
3.注意:此時如果你勾選了“自動管理所有驅動器的分頁檔大小”,請取消勾選,然後選擇勾選“無分頁檔”,勾選後不要點確定,點設置,彈出系統屬性提示框,選擇是,最後點最底部的確定。然後務必重啟電腦!
4.重啟後還打開上面這個介面,再次勾選“自動管理所有驅動器的分頁檔大小”,保存。
5.好了,重啟試試吧。
Win8/Win8.1開機出現黑屏怎麼辦
操作步驟
1.右鍵電腦(這台電腦)屬性—高級系統設置。
2.如下圖:高級系統設置–系統屬性–高級–設置–性能選項–高級–更改。
3.注意:此時如果你勾選了“自動管理所有驅動器的分頁檔大小”,請取消勾選,然後選擇勾選“無分頁檔”,勾選後不要點確定,點設置,彈出系統屬性提示框,選擇是,最後點最底部的確定。然後務必重啟電腦!
4.重啟後還打開上面這個介面,再次勾選“自動管理所有驅動器的分頁檔大小”,保存。
5.好了,重啟試試吧。