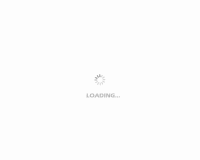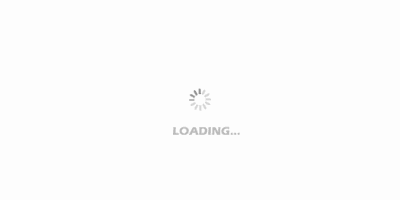對於上班族來說, 很經常使用到印表機, 要是出現了印表機無法列印的情況, 那是很悲傷的事情。 那麼印表機無法列印到底是因為什麼原因, 有該如何解決印表機無法列印的問題呢?看看下面的生活小常識介紹, 你就知道啦!

一、印表機沒有處於連線狀態導致印表機無法列印
在大多數印表機上, “OnLine”按鈕旁邊都有一個指示連線狀態的小燈, 正常情況該連線指示燈應處於常亮狀態。 如果該指示燈不亮或處於閃爍狀態, 說明連線不正常。 請檢查印表機電源是否接通、印表機電源開關是否打開、印表機電纜是否正確連接等。
二、重新開啟印表機
如果連線指示燈顯示連線正常, 請先關掉印表機, 然後再打開, 重新列印文檔試試。 此操作能清除印表機記憶體中存放的列印文檔資料並能解決許多問題, 但有時這種方法會導致列印輸出混亂, 需重新開機系統後才可正常列印。
三、將印表機設置為預設印表機
步驟如下:
1.按一下Windows“開始”功能表, 指向“設置”, 按一下“印表機”, 打開“印表機”視窗。
2.按右鍵印表機圖示, 系統彈出快速功能表, 按一下其中的“設為預設值”。
如果“印表機”視窗沒有當前使用的印表機, 請按兩下“添加印表機”圖示, 然後根據提示安裝印表機。
四、印表機處於暫停列印狀態導致不能列印
方法是:在“印表機”視窗, 按右鍵在用的印表機圖示, 然後按一下以清除“暫停列印”選項前的對號“√”。
五、磁片可用空間低於10MB導致印表機無法列印
如果可用硬碟空間小於10MB(一般指C盤), 必須釋放更多的空間才能完成列印任務。 這時, 請按一下“磁片清理”按鈕, 然後在“要刪除的檔”清單方塊中,
六、增加印表機的超時設置
檢查或更改超時設置, 步驟如下:
1.在“印表機”視窗, 按右鍵印表機圖示, 再按一下“屬性”。
2.按一下“細緻資料”選項卡, 在“超時設置”下增加各項超時設置。 “未選定”項是指定Windows等待印表機進入連線狀態的時間, 超過指定時間之後就將顯示錯誤消息。
第2頁:印表機不能列印怎麼辦?12招搞定
七、本地印表機埠設置不正確導致印表機無法列印
步驟如下:
1.在“印表機”視窗, 按右鍵印表機圖示, 再按一下“屬性”。
2.按一下“細緻資料”選項卡, 在“列印到以下埠”框中, 確保已將印表機設置到適當的埠。 最常用的埠設置為“LPT1”, 也有印表機使用USB埠。
八、程式生成的輸出不正確導致不能列印
要確定程式生成的輸出能否正確,
九、印表機驅動程式損壞導致印表機無法列印
有時, 印表機驅動程式可能被損壞, 從而引發不能列印文檔的錯誤。 我們能夠重新安裝合適的驅動程式, 然後再列印。
1.在“印表機”視窗, 按右鍵印表機圖示, 再按一下“刪除”, 然後按一下“是”按鈕。 如果系統提示“刪除這台印表機的專用檔”, 請按一下“是”按鈕。 如果系統提示刪除預設印表機, 請按一下“確定”按鈕。
2.在“印表機”視窗, 按兩下“添加印表機”圖示,