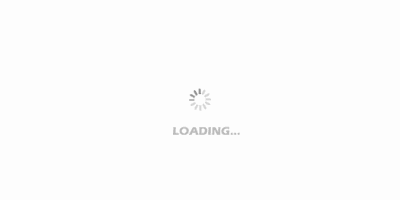印表機是辦公設備中必備用品之一, 任何檔案, 檔的紙質版都需要使用印表機列印出來, 所以說印表機在辦公室中是不可或缺的, 那麼如何安裝印表機呢?對於一個懂電腦的人都是一個非常簡單的操作, 但對一個不熟悉電腦操作的人, 有時候遇到的問題會成百上千。 下面就來一起看看印表機安裝步驟吧。

【如何安裝印表機】
一、本地印表機安裝方法:
第一步:首先把隨機配送光碟放進光碟機, 如果要安裝印表機的電腦沒有光碟機的話, 也可以直接把檔拷到U盤, 再放到該電腦上即可。
第二步:如果由光碟啟動的話系統會自動運行安裝引導介面, 如圖, 如果拷貝檔則需要找到launcher.exe檔, 按兩下運行。
第三步:系統會提示是安裝一台印表機還是修復本機程式, 如果是新的印表機則先添加選項, 如果修復程式則點“修復”。
第四步:接著系統會提示你把印表機插上電源,
第五步:此時把印表機和電腦連上, 並打開開關即可, 然後系統 即在本機裝驅動。
第六步:裝完後提示安裝完成。
第七步:進到我的印表機和傳真裡面, 對著剛裝的印表機點右鍵選擇“屬性”, 點擊“列印測試頁”, 打出來則表示你的印表機安裝成功了。
二、網路印表機安裝方法
為了讓印表機的共用能夠順暢, 我們必須在主機和客戶機上都安裝“檔和印表機的共用協議”。
右擊桌面上的“網上鄰居”, 選擇“屬性”命令, 進入到“網路連接”資料夾, 在“本地連接”圖示上點擊滑鼠右鍵, 選擇“屬性”命令, 如果在“常規”選項卡的“此連接使用下列專案”列表中沒有找到“Microsoft網路的檔和印表機共用”, 則需要按一下“安裝”按鈕, 在彈出的對話方塊中選擇“服務”,
現在, 主機上的工作我們已經全部完成, 下面就要對需要共用印表機的客戶機進行配置了。 我們假設客戶機也是Windows XP作業系統。 在網路中每台想使用共用印表機的電腦都必須安裝列印驅動程式。
第一步:按一下“開始→設置→印表機和傳真”, 啟動“添加印表機嚮導”, 選擇“網路印表機”選項。
第二步:在“指定印表機”頁面中提供了幾種添加網路印表機的方式。 如果你不知道網路印表機的具體路徑, 則可以選擇“流覽印表機”選擇來查找局域網同一工作組內共用的印表機, 已經安裝了印表機的電腦, 再選擇印表機後點擊“確定”按鈕;如果已經知道了印表機的網路路徑,
第三步:這時系統將要你再次輸入印表機名, 輸完後, 按一下“下一步”按鈕, 接著按“完成”按鈕, 如果主機設置了共用密碼, 這裡就要求輸入密碼。 最後我們可以看到在客戶機的“印表機和傳真”資料夾內已經出現了共用印表機的圖示, 到這兒我們的網路印表機就已經安裝完成了。

三、如何讓印表機使用安全
如果僅僅到此為止的話, 局域網內的非法使用者也有可能趁機使用共用印表機, 從而造成列印成本的“節節攀升”。 為了阻止非法用戶對印表機隨意進行共用, 我們有必要通過設置帳號使用權限來對印表機的使用物件進行限制。 通過對安裝在主機上的印表機進行安全屬性設置, 指定只有合法帳號才能使用共用印表機。
第一步:在主機的“印表機和傳真”資料夾中, 用滑鼠按右鍵其中的共用印表機圖示, 從右鍵功能表中選擇“屬性”選項,在接著打開的共用印表機屬性設置框中,切換“安全”選項卡。
第二步:在其後打開的選項設置頁面中,將“名稱”列表處的“everyone”選中,並將對應“許可權”列表處的“列印”選擇為“拒絕”,這樣任何用戶都不能隨意訪問共用印表機了。
第三步:接著再按一下“添加”按鈕,將可以使用共用印表機的合法帳號導入到“名稱”列表中,再將導入的合法帳號選中,並將對應的列印許可權選擇為“允許”即可。
重複第三步即可將其他需要使用共用印表機的合法帳號全部導入進來,並依次將它們的列印許可權設置為“允許”,最後再按一下“確定”按鈕即可。
【win7系統如何安裝印表機】
對於win7如何安裝印表機呢?這個問題其實不難回答,對於熟悉電腦的朋友都瞭解,win7系統跟xp系統其實下差不大,安裝程式的方式也是差不多的。但是有一些win7可能是64位的,因此有一些印表機在安裝的時候可能會出現一些問題。那麼這個該如何解決呢?
對於win7如何安裝印表機,也有一些印表機的說明書裡面會標注和解釋。下面我們就提供幾種印表機的安裝方式,希望對你有一些幫助。

第一種方法:
一般win7系統自帶的驅動程式是相對比較多的,它裡面也會有一些驅動程式。因此一般的印表機設備有可能直接就能夠安裝上。首先我們需要打開印表機電源,當我們插上印表機資料線的時候,電腦會自動的識別相關的設備。
第二個方法
就是我們可以把印表機自帶的光碟放入電腦,然後按照光碟的裡面的程式,自動的識別和安裝,這個時候電腦就會有了相應的識別標誌。在安裝的時候完全是點擊下一步,就可以安裝完畢。可以說這樣的是一種傻瓜級別的安裝。
第三個辦法
就是我們把印表機usb介面插入電腦,然後打開電腦電源,這樣就會出現一個硬體識別的對話方塊,點擊指定位置搜索驅動程式。然後就可以自動識別相關的驅動程式了。另外,對於沒有驅動程式,或者是自帶的驅動程式丟失的情況下,我們完全可以從官網來進行下載。
由於各個印表機的品牌是不一樣的,因此驅動程式也是不一樣的,但是安裝驅動程式的辦法基本上是相同的。
從右鍵功能表中選擇“屬性”選項,在接著打開的共用印表機屬性設置框中,切換“安全”選項卡。第二步:在其後打開的選項設置頁面中,將“名稱”列表處的“everyone”選中,並將對應“許可權”列表處的“列印”選擇為“拒絕”,這樣任何用戶都不能隨意訪問共用印表機了。
第三步:接著再按一下“添加”按鈕,將可以使用共用印表機的合法帳號導入到“名稱”列表中,再將導入的合法帳號選中,並將對應的列印許可權選擇為“允許”即可。
重複第三步即可將其他需要使用共用印表機的合法帳號全部導入進來,並依次將它們的列印許可權設置為“允許”,最後再按一下“確定”按鈕即可。
【win7系統如何安裝印表機】
對於win7如何安裝印表機呢?這個問題其實不難回答,對於熟悉電腦的朋友都瞭解,win7系統跟xp系統其實下差不大,安裝程式的方式也是差不多的。但是有一些win7可能是64位的,因此有一些印表機在安裝的時候可能會出現一些問題。那麼這個該如何解決呢?
對於win7如何安裝印表機,也有一些印表機的說明書裡面會標注和解釋。下面我們就提供幾種印表機的安裝方式,希望對你有一些幫助。

第一種方法:
一般win7系統自帶的驅動程式是相對比較多的,它裡面也會有一些驅動程式。因此一般的印表機設備有可能直接就能夠安裝上。首先我們需要打開印表機電源,當我們插上印表機資料線的時候,電腦會自動的識別相關的設備。
第二個方法
就是我們可以把印表機自帶的光碟放入電腦,然後按照光碟的裡面的程式,自動的識別和安裝,這個時候電腦就會有了相應的識別標誌。在安裝的時候完全是點擊下一步,就可以安裝完畢。可以說這樣的是一種傻瓜級別的安裝。
第三個辦法
就是我們把印表機usb介面插入電腦,然後打開電腦電源,這樣就會出現一個硬體識別的對話方塊,點擊指定位置搜索驅動程式。然後就可以自動識別相關的驅動程式了。另外,對於沒有驅動程式,或者是自帶的驅動程式丟失的情況下,我們完全可以從官網來進行下載。
由於各個印表機的品牌是不一樣的,因此驅動程式也是不一樣的,但是安裝驅動程式的辦法基本上是相同的。