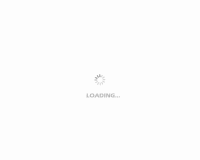隨著無線網路的普及, 很多智慧手機、平板電腦已經越來越依賴無線網路了。 這也導致目前無線路由器銷售火爆, 對於很多小白朋友來說, 對於無線路由器都比較陌生, 最近有網友問我們無線路由器怎麼安裝?針對這個問題, 其實筆者介紹過很多, 因為在很多無線路由器設置教程都會簡單涉及到無線路由器安裝這塊, 只是很多朋友找不到, 用站內搜索也找不到, 因此本文將單獨談談無線路由器該怎麼安裝。

無線路由器怎麼安裝
現在家中的網路一般是大運營商直接提供的寬頻, 還有相對實惠的社區寬頻。 使用的網路不一樣, 安裝無線路由器的方式也不一樣。 所以, 大家在安裝無線路由器之前, 一定要知道自己家中的有線網路是哪一種。 知道了家中的有線網路種類, 接下來就要認識一下你手中的無線路由器了。
無線路由器至少要有一個以上的介面,
那麼面對五個介面, 家中的寬頻網線應該插在哪一個上面呢。 打個比較形象的比喻就是, 這五個介面有一個“老大”, 其餘的四個都是地位平等的“小弟”, “老大”的作用是將寬頻分配給其餘的小弟使用。 所以, 家中的寬頻網線一定要接在“老大”這裡, 這個“老大”介面在路由器上一般使用獨特的顏色, 以便於用戶把它和其餘的介面區分開來, 而且, 這個介面一定標識著“WAN”字樣。

當然, 我們今天談的無線網路, 也是將寬頻接入這個“老大”介面, 再通過無線路由功能, 為我們的移動設備提供服務。 好了, 說了那麼多, 最後你需要知道的就是, 將你的“寬頻網線”插入無線路由器的那個“老大”(WAN)介面, 直至聽到一聲網線卡合住的“嗒”聲。
配置好電腦
電腦和路由器需要進行通訊, 因此首先要對電腦進行設置。 對於絕大多數的電腦來說, 預設不需要做任何設置, 您可以跳過此步直接進行步驟三, 若在步驟三無法登錄到路由器管理介面時, 可返回此處配置電腦的IP位址。
Windows 2000/XP系統:
按兩下電腦桌面右下角的本地連接"小電腦"圖示 (若電腦右下角沒有網卡圖示, 進入方法為"開始--控制台--網路連接--按兩下本地連接"), 然後按照下圖進行配置即可。
Windows 7/Vista系統:
點擊桌面右下角的網路連接圖示 , 依次點擊"打開網路和共用中心--更改適配器設置/管理網路連接--右擊本地連接--屬性"(或者點擊"開始按鈕--控制台--網路和Internet--網路和共用中心--更改適配器設置/管理網路連接--右擊本地連接--屬性") ,
經過上面的配置後, 您的電腦就會自動向路由器"索要"IP位址, 路由器也會在接收到請求後分配參數給電腦, 成功後點擊電腦右下角的小電腦圖示, 在本地連接狀態的"支援"選項卡裡可以看到電腦獲取的參數, 如下圖(以XP系統為例):

步驟三:設置路由器上網
①打開網頁流覽器,在位址欄輸入http://192.168.1.1打開路由器的管理介面,在彈出的登錄框中輸入路由器的管理帳號(用戶名:admin 密碼:admin);
如果無法打開路由器的管理介面,請檢查輸入的IP位址是否正確以及是否把"."輸成了中文格式的句號。
②選擇"設置嚮導",點擊"下一步";
③選擇正確的上網方式(常見上網方式有PPPOE、動態IP位址、靜態IP位址三種,請根據下面的描述選擇您的上網方式);
PPPOE:撥號上網,單機(以前沒使用路由器的時候)使用Windows系統自帶的寬頻連線
來撥號,運營商給了一個用戶名和密碼。這是目前最常見的上網方式,ADSL線路一般都是該上網方式。
靜態IP位址:前端運營商給提供了一個固定的IP位址、閘道、DNS等等參數,在一些光纖線路上有應用。
動態IP:沒用路由器之前,電腦只要連接好線路,不用撥號,也不用設置IP位址等就能上網的,在社區寬頻、校園網等環境中會有應用。
④設置無線名稱和密碼(如果是有線寬頻路由器,此步跳過);
SSID即路由器的無線網路名稱,可以自行設定,建議使用字母和數位組合的SSID。無線密碼是連接無線網路時的身份憑證,設置後能保護您路由器的無線安全,防止別人蹭網。
⑤設置完成。
重啟完成後進入管理介面(http://192.168.1.1),打開運行狀態,等待1-2分鐘,正常情況下此時看到WAN口狀態的IP位址後有了具體的參數而不是0.0.0.0,說明此時路由器已經連通互聯網了。

步驟四:試試電腦可以上網了嗎?
查看路由器介面的WAN口已獲取到IP位址後,電腦便可以流覽網頁、登陸QQ了。
如果您可以登錄QQ,但是打不開網頁,可能是電腦上的DNS參數有問題或者是電腦的流覽器設置有問題,可嘗試讓電腦重新獲取一次參數(將電腦網線斷開20秒中再插上)或者換其它的流覽器(如火狐、穀歌流覽器)嘗試;
步驟五:其他電腦如何上網?
通過上面的操作,您正在操作的電腦便可以上網了,但是如果還有一台電腦,怎麼才可以上網呢?
如果您還有一台桌上型電腦、網路電視等有線設備想上網,直接將設備用網線連接到路由器的LAN 1/2/3/4任意一個空閒的埠,然後按照上面的步驟二配置好電腦就可以上網了,不需要再配置路由器了。
步驟三:設置路由器上網
①打開網頁流覽器,在位址欄輸入http://192.168.1.1打開路由器的管理介面,在彈出的登錄框中輸入路由器的管理帳號(用戶名:admin 密碼:admin);
如果無法打開路由器的管理介面,請檢查輸入的IP位址是否正確以及是否把"."輸成了中文格式的句號。
②選擇"設置嚮導",點擊"下一步";
③選擇正確的上網方式(常見上網方式有PPPOE、動態IP位址、靜態IP位址三種,請根據下面的描述選擇您的上網方式);
PPPOE:撥號上網,單機(以前沒使用路由器的時候)使用Windows系統自帶的寬頻連線
來撥號,運營商給了一個用戶名和密碼。這是目前最常見的上網方式,ADSL線路一般都是該上網方式。
靜態IP位址:前端運營商給提供了一個固定的IP位址、閘道、DNS等等參數,在一些光纖線路上有應用。
動態IP:沒用路由器之前,電腦只要連接好線路,不用撥號,也不用設置IP位址等就能上網的,在社區寬頻、校園網等環境中會有應用。
④設置無線名稱和密碼(如果是有線寬頻路由器,此步跳過);
SSID即路由器的無線網路名稱,可以自行設定,建議使用字母和數位組合的SSID。無線密碼是連接無線網路時的身份憑證,設置後能保護您路由器的無線安全,防止別人蹭網。
⑤設置完成。
重啟完成後進入管理介面(http://192.168.1.1),打開運行狀態,等待1-2分鐘,正常情況下此時看到WAN口狀態的IP位址後有了具體的參數而不是0.0.0.0,說明此時路由器已經連通互聯網了。

步驟四:試試電腦可以上網了嗎?
查看路由器介面的WAN口已獲取到IP位址後,電腦便可以流覽網頁、登陸QQ了。
如果您可以登錄QQ,但是打不開網頁,可能是電腦上的DNS參數有問題或者是電腦的流覽器設置有問題,可嘗試讓電腦重新獲取一次參數(將電腦網線斷開20秒中再插上)或者換其它的流覽器(如火狐、穀歌流覽器)嘗試;
步驟五:其他電腦如何上網?
通過上面的操作,您正在操作的電腦便可以上網了,但是如果還有一台電腦,怎麼才可以上網呢?
如果您還有一台桌上型電腦、網路電視等有線設備想上網,直接將設備用網線連接到路由器的LAN 1/2/3/4任意一個空閒的埠,然後按照上面的步驟二配置好電腦就可以上網了,不需要再配置路由器了。