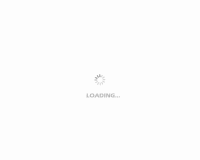如何連接共用印表機
要實現兩台印表機或者是多台印表機共用, 首先要瞭解如何設置並共用局域網內有印表機電腦的印表機, 之後需要解決的是局域網內其它電腦如何找到剛才那台電腦共用出去的印表機, 並且連接使用。 如果能夠理解上面這些, 相信實現共用就變的簡單多了, 下面來看看時間局域網內印表機共用的設置詳細步驟。
共用列印前請確認, 共用者的電腦和使用者的電腦是在同一個局域網內, 同時該局域網是暢通的,並且作業系統最好是相同的。 接下來看以下操作。
一、在帶有印表機的電腦上,
第一步:首先, 確認與共用印表機相連的處於開機狀態, 而且已經安裝過印表機驅動程式, 並且可實現正常列印, 對於驅動安裝在這裡就不講述了。 (本次實際操作的的兩台電腦使用的均為Windows XP專業版作業系統)。
第二步:共用印表機實際操作。 以佳能PIXMA MP145多功能一體機(隸屬於Canon MP 140系列中的一款)為例說明, 這是一款不具備網路功能的一體機, 但是, 通過連接一台電腦後, 然後做相應的設置後能實現共用列印。
① 在帶有印表機的電腦上進行以下操作:
進入開始----直接找到印表機和傳真, 直接進入即可, 如下圖:

如果在開始功能表中沒有找到“印表機和傳真”入口, 可以進入 開始--設置---控制台 中找到。
②進入到印表機與傳真中心如下圖所示:

之後在印表機上由鍵按一下 -- 選擇 共用 如上圖.之後進入如下印表機共用操作介面。

如上圖所示, 點擊“共用這台印表機”, 並起一個共用名稱“lichaoMP140”, 然後點擊“確定”按鍵,之後將回到“印表機與傳真中心”, 如下圖:

從上圖中以看到印表機圖示上多了一個手拖標, 這時候說明印表機共用設置已經成功了。
到了這裡基本上關於印表機共用使用已經設置到了一半,
二、局域網內其它電腦如何找到共用印表機並使用
印表機共用怎麼設置?其它局域網內電腦如何查看剛開始設置共用出去的印表機呢?最原始的方法都知道, 進入網上鄰居--查看整個網路工作組, 去慢慢尋找共用的印表機。
這裡不推薦上面這種尋找印表機的方法, 這裡教大家如何快速找到共巷出去的印表機, 方法如下:
①先回到帶有印表機的電腦, 這裡需要的東西是帶有印表機電腦的IP位址, 獲取IP方法如下:
在帶有印表機的電腦中, 開始--運行, 在運行中輸入“cmd回車”, 敲擊回車按鍵, 然後在彈出介面內輸入“ipconfig”, 然後敲擊回車按鍵, 第一行就是這台電腦的IP地址。 如下圖:

這個時候就必須用筆記住所得到的IP位址,比如上面的 192.168.1.103 就是擁有印表機電腦的IP地址。
②有了印表機所在電腦的IP位址,那麼在其它局域網內的電腦上就可以非常簡單的找到共用印表機了,操作如下。
在其他局域網內的電腦上找到共用印表機,並使用方法如下:
①一切從“開始”開始,點擊“開始-運行”,然後彈出如下圖:

② 在運行對話方塊內輸入,連接列印設備的那台電腦在局域網內的IP位址,“192.168.1.103”。如下圖:

之後按上圖中的確定就可以找到共用服印表機了,如下圖。

到這裡基本就結束了,現在就可以開始在這台電腦上測試列印了,在測試的時候選擇印表機的時候選擇共用印表機即可,如下圖。

最終通過遠端控制,實現共用列印效果:


這個時候就必須用筆記住所得到的IP位址,比如上面的 192.168.1.103 就是擁有印表機電腦的IP地址。
②有了印表機所在電腦的IP位址,那麼在其它局域網內的電腦上就可以非常簡單的找到共用印表機了,操作如下。
在其他局域網內的電腦上找到共用印表機,並使用方法如下:
①一切從“開始”開始,點擊“開始-運行”,然後彈出如下圖:

② 在運行對話方塊內輸入,連接列印設備的那台電腦在局域網內的IP位址,“192.168.1.103”。如下圖:

之後按上圖中的確定就可以找到共用服印表機了,如下圖。

到這裡基本就結束了,現在就可以開始在這台電腦上測試列印了,在測試的時候選擇印表機的時候選擇共用印表機即可,如下圖。

最終通過遠端控制,實現共用列印效果: