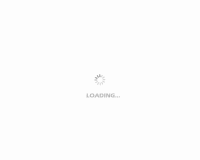掃描器不能掃描怎麼辦
(1)確保掃描器的READY燈常亮。
(2)檢查圖像來源設置.確保EPSON TWAIN PRO或EPSON TWAIN PRO NETWORK被選中。
(3)運行掃描器測試程式,確保掃描器與電腦連接正常。
(4)確保有足夠的記憶體來處理圖像.如果你掃描一幅大的圖像或使用較高的解析度時,請關閉其他應用程式再進行掃描.如果你的電腦仍沒有足夠的記憶體來處理圖像,試著用較低的解析度或掃描圖像的一部分。

(5)確保SCSI終端被設置正確,並且SCSI的ID號沒有衝突。
(6)如果使用網路掃描器,可能是由於掃描時間超時造成的,請檢查超時設置。
掃描器不能掃描的原因及解決方法
因素1、主機板和USB埠不相容
這種情況僅僅出現在一些特定主機板上, 例如有的舊主機板在缺省狀態下不會自動提供USB埠的驅動程式, 所以即使我們將掃描器插入到電腦主機板的USB埠中去, 系統也無法識別到掃描器, 而且此時電腦系統的BIOS參數設置介面中,

因素2、前置USB埠線序不對
通常大家在挑選主機殼時, 主機殼說明書會提示我們, 前置USB埠在電腦主機板上是怎樣走線的, 我們只有按照提示正確連接好線序, 才能保證前置USB埠正常發揮作用。 要是我們在diy/index.html" target="_blank" class="keylink">裝機過程中, 不按照提示正確連接好USB埠與主機板之間的連線時, USB埠不但不能正常工作, 而且有可能會將插入的掃描器介面燒毀。 因此如果掃描器插入到主機殼的前置USB埠中, 發生系統無法成功識別USB掃描器的現象時, 那多半是前置USB埠線序不對造成的, 此時唯一的辦法就是將掃描器重新插入到集成在主機板中的後置USB埠!
小提示:主機殼前面的USB埠通常沒有與主機殼外殼進行接地,

因素3、系統或CMOS設置不對
這種因素由於很少碰到也許會容易被大家忽略掉。 有的時候, 我們的USB掃描器無法被電腦成功識別到, 僅僅是由於自己在電腦的裝置管理員中或BIOS參數中禁用了主機板上的USB埠。 在檢查主機板的USB埠是否已被禁止時, 只需要重新開機一下電腦系統, 進入到系統的BIOS設置介面, 找到該介面中的“Chipset Features Setup”專案或“Integrated Peripherals”項目, 然後看看對應項目中的“Onchip USB”數值是“Disable”還是“Enable”, 要是為“Disable”的話就表明電腦已經禁用了USB埠, 掃描器插入到對應埠時系統當然無法識別到它的存在;為此我們必須將“Onchip USB”數值重新設置為“Enabled”, 再執行一下保存操作, 並將電腦系統重新開機一下, 才能啟動主機板上的USB埠,只有這樣USB掃描器才有可能被系統識別到。

因素4、系統服務被意外停止
一般情況下,初次將USB介面的掃描器插入到主機板上的USB埠中時,電腦往往會自動識別到掃描器,並會打開一個驅動程式安裝提示介面,我們只要根據提示正確地安裝好掃描器驅動程式就能開始正常掃描操作了。如果初次安裝掃描器時,電腦系統並不自動打開驅動程式安裝提示介面的話,在排除了上面的因素後,很有可能是Windows系統的Plug and Play服務被意外禁用了,這樣就會阻礙系統自動識別到USB掃描器。為了避免因系統服務被意外停止而導致無法識別掃描器的故障,我們可以按如下辦法檢查一下Plug and Play的服務運行狀態:

首先依次按一下“開始”/“設置”/“控制台”選項,在其後出現的視窗中按兩下“管理工具”圖示,再按兩下一下“服務”選項,進入到系統服務清單視窗;從該視窗中找到“Plug and Play”專案,並用滑鼠按右鍵之,從彈出的右鍵功能表中執行“屬性”命令,進入到如圖1所示的屬性設置介面,從中我們就能查看到“Plug and Play”的運行狀態了。要是發現Plug and Play服務處於被停用狀態時,我們可以先按一下圖1介面中的“啟動”按鈕,再從“啟動類型”下拉清單中選擇“自動”選項,最後按一下一下“確定”按鈕,這樣的話USB掃描器日後再次插入到電腦中時,系統就能自動識別到掃描器了。
才能啟動主機板上的USB埠,只有這樣USB掃描器才有可能被系統識別到。 
因素4、系統服務被意外停止
一般情況下,初次將USB介面的掃描器插入到主機板上的USB埠中時,電腦往往會自動識別到掃描器,並會打開一個驅動程式安裝提示介面,我們只要根據提示正確地安裝好掃描器驅動程式就能開始正常掃描操作了。如果初次安裝掃描器時,電腦系統並不自動打開驅動程式安裝提示介面的話,在排除了上面的因素後,很有可能是Windows系統的Plug and Play服務被意外禁用了,這樣就會阻礙系統自動識別到USB掃描器。為了避免因系統服務被意外停止而導致無法識別掃描器的故障,我們可以按如下辦法檢查一下Plug and Play的服務運行狀態:

首先依次按一下“開始”/“設置”/“控制台”選項,在其後出現的視窗中按兩下“管理工具”圖示,再按兩下一下“服務”選項,進入到系統服務清單視窗;從該視窗中找到“Plug and Play”專案,並用滑鼠按右鍵之,從彈出的右鍵功能表中執行“屬性”命令,進入到如圖1所示的屬性設置介面,從中我們就能查看到“Plug and Play”的運行狀態了。要是發現Plug and Play服務處於被停用狀態時,我們可以先按一下圖1介面中的“啟動”按鈕,再從“啟動類型”下拉清單中選擇“自動”選項,最後按一下一下“確定”按鈕,這樣的話USB掃描器日後再次插入到電腦中時,系統就能自動識別到掃描器了。