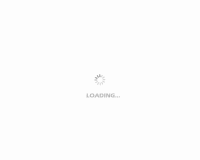在工作中過程中, 列印一些檔之類的非常常見的事情, 但是卻經常會碰到一個比較讓人頭疼的問題, 就是如何讓辦公室裡的所有人員都共用一台印表機, 這裡就牽扯到如何共用印表機這一問題, 畢竟不太可能人人都配一台印表機吧!如果你還在為這個問題糾結, 那麼就太不值得了, 今天我就來教教大家印表機共用怎麼設置, 印表機共用設置方法。 如果你正面臨辦公文員的工作, 不妨進來學習下印表機共用設置方法, 幫你解決工作中的煩惱。
印表機共用設置步驟如下;
共用印表機設置方法:第一大塊:配置印表機主機 (已經連接主機的可以不看)
第一步:印表機連接主機, 首先進入主機的“控制台”——“印表機和其他硬體”, 在空白處按一下滑鼠右鍵, 選擇“添加印表機”命令, 而後打開“添加印表機嚮導”視窗, 選擇“連接到此電腦的本地印表機”——“自動檢測並安裝隨插即用的印表機”。
第二步:將印表機附帶的驅動程式光碟放入主機的光碟機中, 安裝驅動程式, 在“印表機和傳真”資料夾內便會出現印表機的圖示了。
第三步:在印表機圖示上按一下滑鼠右鍵, 選擇“共用”命令, 打開印表機的屬性對話方塊, 切換至“共用”選項卡——“共用這台印表機”, 並在“共用名稱”輸入框中填入需要共用的名稱, 例如abcdefg, 按一下“確定”按鈕即可完成共用的設定。
注意:如果希望局域網內其他版本的作業系統在共用主機印表機時不再需要費力地查找驅動程式, 我們可以在主機上預先將這些不同版本選擇作業系統對應的驅動程式安裝好, 只要按一下“其他驅動程式”按鈕, 選擇相應的作業系統版本, 按一下“確定”後即可進行安裝了。
第二塊:印表機的共用協定(已經連接主機的可以不看)
右擊桌面上的“網上鄰居”→“屬性”→“連接”→“本地連接”, 在“本地連接”圖示上點擊滑鼠右鍵, 選擇“屬性”命令, 如果在“常規”選項卡的“此連接使用下列專案”列表中沒有找到“Microsoft的檔和印表機共用”, 則需要按一下“安裝”按鈕, 在彈出的對話方塊中選擇“服務”, 然後點擊“添加”, 在“選擇服務”視窗中選擇“檔和印表機共用”,
第三塊、印表機共用
第一步、在主機上點擊“開始”, 再點擊“設置”, 而後轉入“印表機和傳真”進入到印表機介面, 在你要共用的印表機上點滑鼠右鍵, 點“共用”確定, 在這裡特別要注意設置共用印表機名稱。




第二步、接下來就是獲取IP:點擊“開始”, 進入“運行”, 然後輸入cmd 回車, 在彈出的視窗裡輸入 ipconfig , 在裡面會出現一個:IP address, 將它後面的資料記錄下來, 這就是主機的IP。

第三步,在需要連接的電腦上點擊“開始”,再點擊“運行”,然後輸入+IP位址(就是前面記載的資料),按一下回車;這時就可以看到剛才共用的那台印表機了。右鍵點此印表機的屬性,然後點擊“連接”,成功後就會在電腦中生成一台共用的印表機。





這裡特別要注明的一點是:有的電腦有防火牆和一些殺毒軟體,會遮罩訪問,所以在光享之前,最好把防火牆什麼的關了。
編輯總結:以上就是有關印表機共用怎麼設置,印表機共用設置方法的相關介紹,希望對大家有所幫助。如果你還想瞭解更多印表機共用設置方法的相關資訊,請繼續關注我們網站。您也可以到齊家商城購買你心儀的產品!

第三步,在需要連接的電腦上點擊“開始”,再點擊“運行”,然後輸入+IP位址(就是前面記載的資料),按一下回車;這時就可以看到剛才共用的那台印表機了。右鍵點此印表機的屬性,然後點擊“連接”,成功後就會在電腦中生成一台共用的印表機。





這裡特別要注明的一點是:有的電腦有防火牆和一些殺毒軟體,會遮罩訪問,所以在光享之前,最好把防火牆什麼的關了。
編輯總結:以上就是有關印表機共用怎麼設置,印表機共用設置方法的相關介紹,希望對大家有所幫助。如果你還想瞭解更多印表機共用設置方法的相關資訊,請繼續關注我們網站。您也可以到齊家商城購買你心儀的產品!