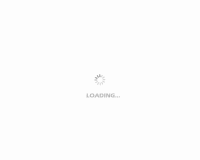現在電腦隨處可見, 可是電腦在使用過一段時間以後, 都會出現電腦運行速度緩慢、無故死機等原因。 這時可能就需要重裝系統來讓自己的電腦在運行上更加快一點, 但是許多人對重裝系統步驟一竅不通。 那麼接下來小編就為大家介紹最詳細的系統磁片重裝系統步驟。

系統磁片重裝系統步驟:啟動電腦的系統磁片
1、按下電腦電源開機, 連續點擊鍵盤“F12”鍵。 出現“BOOT MENU”功能表, 用鍵盤選擇“CDROM”。
2、XP光碟啟動後, 螢幕顯示BOOT FROM CD,兩次回車後, 方從光碟啟動, 否則從硬碟啟動。 這時會出現聯想系統恢復光碟使用者授權合約, 鍵入“Y”。
3、經過硬體檢測後, 會出現分區狀況, 請用戶此時按“D”鍵, 刪除磁碟分割(請一定確認選中的是C區)。 此時會出現刪除分區的提示, 請按回車(ENTER)鍵。
4、此時電腦會再出現刪除分區的提醒介面, 請按“L”鍵。 回到分區狀態介面, C區已變為“未劃分空間”, 請此時按“C”鍵(請確認選定的是C區)。

系統磁片重裝系統步驟:對電腦進行分區
5、此時電腦出現輸入分區大小的介面, 請直接按“回車(ENTER)”鍵(不建議更改C區大小)。 然後會再次回到分區狀態介面, C區已創建成功, 請按“回車(ENTER)”鍵。
6、在電腦出現的磁片格式化介面中, 選擇“用FAT檔案系統格式化磁碟分割(快)”。
7、重啟後(不要在“BOOT FROM CD...”時打回車), 繼續安裝。 等安裝結束後, 系統會自動重啟, 然後進入系統設置中。 首先會進入Internet連接選項。 請選擇“跳過”跳過此步, 在系統中的INTERNET選項中進行設置。

系統磁片重裝系統步驟:對電腦用戶帳戶設置
8、之後會出現註冊介面。 註冊與否對系統的使用沒有影響, 請選“否, 現在不註冊”, 點“下一步”。
9、下面將進入電腦使用者帳戶設置, 系統會提示您輸入使用這台電腦的用戶名, 這將出現在登錄時的列表中。 也可以在系統安裝完畢後, 在“控制台中使用者帳戶”裡添加。
10、這裡輸入的用戶名都有系統管理員的許可權, 而且沒有密碼, 還需在“使用者帳戶”裡創建密碼和更改許可權。 至少應輸入一個。 建議只輸入一個, 以後再添加。
11、完成後, 就會進入XP介面, 系統安裝完成。
系統磁片重裝系統步驟:安裝電腦相關驅動程式
12、電腦晶片組驅動程式安裝 :將驅動程式光碟放入光碟驅動器;運行“E:WinXPChipsetSetup.exe”;根據安裝程式提示出現“安裝”介面後,
13、電腦顯卡驅動程式安裝將驅動程式光碟放入光碟驅動器;運行“E:WinXPVGA Setup.exe”;根據安裝程式提示按一下“下一步(N)”, 出現“授權合約”後, 按一下“是(Y)”, 系統自動安裝驅動;出現“是, 我要現在就重新開機電腦。 ”, 按一下“完成”系統重新開機, 完成安裝。
14、電腦音效卡驅動程式的安裝將驅動程式光碟放入光碟驅動器;運行“E:WinXPAudioSetup.exe”, 系統自動安裝複製檔;出現“是, 立即重新開機電腦。 ”, 按一下“完成”系統重新開機, 完成安裝。
15、電腦Modem驅動程式安裝將驅動程式光碟放入光碟驅動器;運行“E:WinXPModemsetup.exe”;出現安裝嚮導“你要安裝數據機嗎?”提示, 按一下“確定”,安裝複製檔 ,安裝完成。

系統磁片重裝系統步驟:重裝系統後重啟電腦
16、電腦LAN(網卡)驅動程式的安裝將驅動程式光碟放入光碟驅動器;運行“E:WinXPLANSetup.exe”;根據安裝提示按一下“下一步”,系統自動安裝複製檔,按一下“完成”,完成安裝。
17、電腦Touch Pad驅動程式的安裝將驅動程式光碟放入光碟驅動器;運行“E:WinXPTouchpadSetup.exe”;根據安裝提示按一下“下一步(N)”,系統自動安裝複製檔; 出現“是,立即重新開機電腦。”,按一下“完成”系統重新開機,安裝完成。
18、電腦讀卡器驅動程式安裝將驅動程式光碟放入光碟驅動器;運行“E:WinXPReadersetup.exe”;根據提示,按一下“下一步”, 出現選擇設備介面,全部選擇,按一下“下一步”,系統自動安裝驅動;出現安裝完畢介面“立即重新開機Windows”,按一下“完成”系統重新開機,安裝完成。
編輯總結:關於最詳細的系統磁片重裝系統步驟就介紹到這裡了。想要瞭解更多資訊,可以關注。
按一下“確定”,安裝複製檔 ,安裝完成。
系統磁片重裝系統步驟:重裝系統後重啟電腦
16、電腦LAN(網卡)驅動程式的安裝將驅動程式光碟放入光碟驅動器;運行“E:WinXPLANSetup.exe”;根據安裝提示按一下“下一步”,系統自動安裝複製檔,按一下“完成”,完成安裝。
17、電腦Touch Pad驅動程式的安裝將驅動程式光碟放入光碟驅動器;運行“E:WinXPTouchpadSetup.exe”;根據安裝提示按一下“下一步(N)”,系統自動安裝複製檔; 出現“是,立即重新開機電腦。”,按一下“完成”系統重新開機,安裝完成。
18、電腦讀卡器驅動程式安裝將驅動程式光碟放入光碟驅動器;運行“E:WinXPReadersetup.exe”;根據提示,按一下“下一步”, 出現選擇設備介面,全部選擇,按一下“下一步”,系統自動安裝驅動;出現安裝完畢介面“立即重新開機Windows”,按一下“完成”系統重新開機,安裝完成。
編輯總結:關於最詳細的系統磁片重裝系統步驟就介紹到這裡了。想要瞭解更多資訊,可以關注。